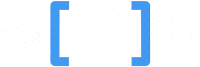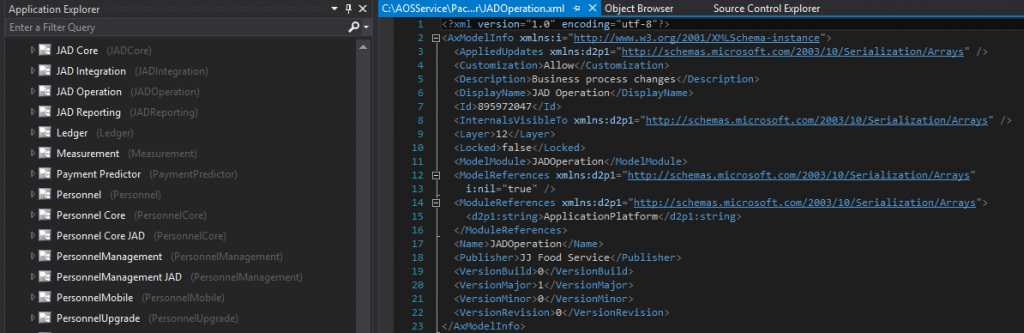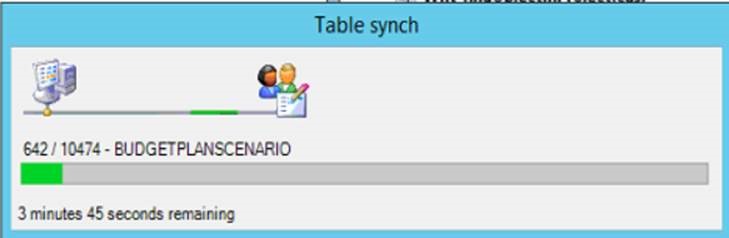Checklist can change AX configuration keys
The other day we ran into a serious issue during our regular Production system maintenance. The Data dictionary synchronization step has started creating indexes with a DEL_ prefix on large tables such as InventTrans. We have quickly identified that AX configuration keys got changed by opening a checklist.
It turned out that some of the users had the System_Checklist security privilege assigned, and they have clicked it by accident. Standard code can add or update License configuration keys when you run the checklist.
In our case only a couple of new entries were activated, such as SysObsoleteObjects60. It has added a lot of DEL_ objects which could be easily rolled back. At another company it has done irreversible damage for inventory dimensions. You could imagine how bad the situation could get if important config keys are turned off. Synchronization would start dropping columns and entire tables.
The quick fix was to use the Export functionality on the License configuration form from our Quality Assurance AX (daily copy of Production). Then we could import the correct configurations to Prod and revert changes by doing a Data dictionary synchronization.
Please ensure that your users only have access to security privileges they really need, to avoid unintentional damage. Remove the System_Checklist and similar features from everyone, except the administrators.